5 Sinais de que sua empresa precisa de uma Intranet
Se sua empresa já percebe que informações se perdem, processos são lentos ou a equipe está desmotivada, talvez esses não…

O trabalho remoto e híbrido se tornou a nova norma para muitos funcionários em todo o mundo, pois a colaboração diária continua a ser realizada virtualmente, e o Teams é peça chave neste contexto. Com essa mudança para a comunicação online, como você pode garantir que está colaborando com segurança?
Fila de equipes da Microsoft! Esteja você hospedando reuniões virtuais, realizando grupos diários e chat 1: 1, compartilhando documentos ou coautoria em um documento em tempo real – o Teams permite uma colaboração segura e protegida!
Os organizadores da reunião podem alterar as configurações dos participantes para uma reunião específica por meio da página da web Opções da reunião. Em Equipes, vá para o Calendário, selecione uma reunião e selecione Opções de reunião.
A partir daqui, você pode decidir quais participantes podem ingressar na função de apresentador para apresentar o conteúdo e quem deve participar como participantes padrão. Assim outro controle útil para reuniões grandes é a capacidade de impedir que os participantes ativem o som. Observe que sua organização controla as configurações de participante padrão.
Para evitar interrupções na reunião, intencionais ou acidentais, como organizador da reunião, você pode silenciar participantes individuais ou todos os participantes da reunião. Se um participante deixar o microfone sem som enquanto está ausente, você pode facilmente silenciar esse participante no painel de participantes.
Como organizador da reunião, você pode determinar quem pode apresentar o conteúdo ou compartilhar sua tela na reunião. Antes do início da reunião, discutimos acima como isso pode ser feito por meio das opções de Reunião. Assim que a reunião começar, você pode selecionar um participante por meio do painel do participante para determinar se ele tem a função de apresentador ou é um participante padrão.
Como organizador da reunião, às vezes a reunião precisa terminar a seu critério, sem permitir que os participantes permaneçam. O encerramento de uma reunião para todos os participantes geralmente é aplicável em configurações de reuniões grandes, como uma prefeitura, palestra ou aula de webinar para garantir que os participantes não permaneçam na reunião. Selecione a lista suspensa localizada ao lado do link Sair e clique em Encerrar Reunião .
Se algum conteúdo armazenado ou discutido dentro da equipe pode ser considerado confidencial para os negócios, é uma prática recomendada aplicar proteções maiores a essa equipe para garantir a segurança do conteúdo. Portanto isso pode ser feito criando uma nova equipe e aplicando um rótulo de sensibilidade criado pela TI. Assim ao aplicar um rótulo de sensibilidade à sua equipe, ele aplica automaticamente as proteções configuradas à equipe.
Ao criar uma nova equipe, no painel de sensibilidade e privacidade, selecione o menu suspenso em Sensibilidade para selecionar um rótulo de sensibilidade criado por TI para aplicar à equipe.
Às vezes, você precisa compartilhar informações confidenciais em uma equipe apenas para membros específicos da equipe, como detalhes do projeto ou planejamento estratégico, que não requerem proteção holística da equipe.
Para criar um canal privado, vá até a equipe e escolha mais opções (…) e selecione Adicionar canal. Então, depois de fornecer um nome e uma descrição, em Privacidade, selecione a seta suspensa para especificar se o canal é Privado – Acessível apenas a um grupo específico de pessoas dentro da equipe. Depois de criado, você pode adicionar outros proprietários de canais privados e até 250 membros.
O Microsoft Teams oferece suporte a políticas de proteção de dados para ajudar a proteger as informações confidenciais de serem compartilhadas acidental ou inadvertidamente. Assim ao colaborar em um chat do Teams 1: 1 ou de canal, você pode ter uma mensagem devolvida como bloqueada se essa mensagem contiver informações que atendam à política de informações confidenciais da sua organização.
Esperamos que essas dicas de colaboração on-line seguras ajudem você a se manter produtivo e, ao mesmo tempo, tenha a confiança de permanecer seguro. Veja também como a intranet se tornou a atual aliada da comunicação corporativa neste outro artigo.

Se sua empresa já percebe que informações se perdem, processos são lentos ou a equipe está desmotivada, talvez esses não…
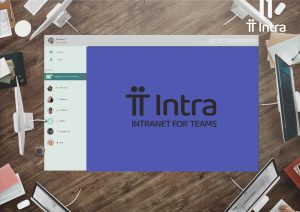
Se sua empresa busca uma intranet moderna, colaborativa e segura, é natural surgir a dúvida: por que escolher a IntranetTeams…
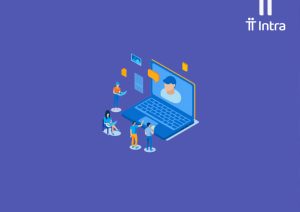
As intranets modernas deixaram de ser apenas repositórios de documentos. Em 2025, elas são hubs estratégicos de comunicação, engajamento e…