As funcionalidades essenciais de uma Intranet moderna em 2024
Muitas empresas sabem que suas intranets estão ultrapassadas, mas poucas sabem o que exatamente deve mudar. Enquanto checklists ajudam a…
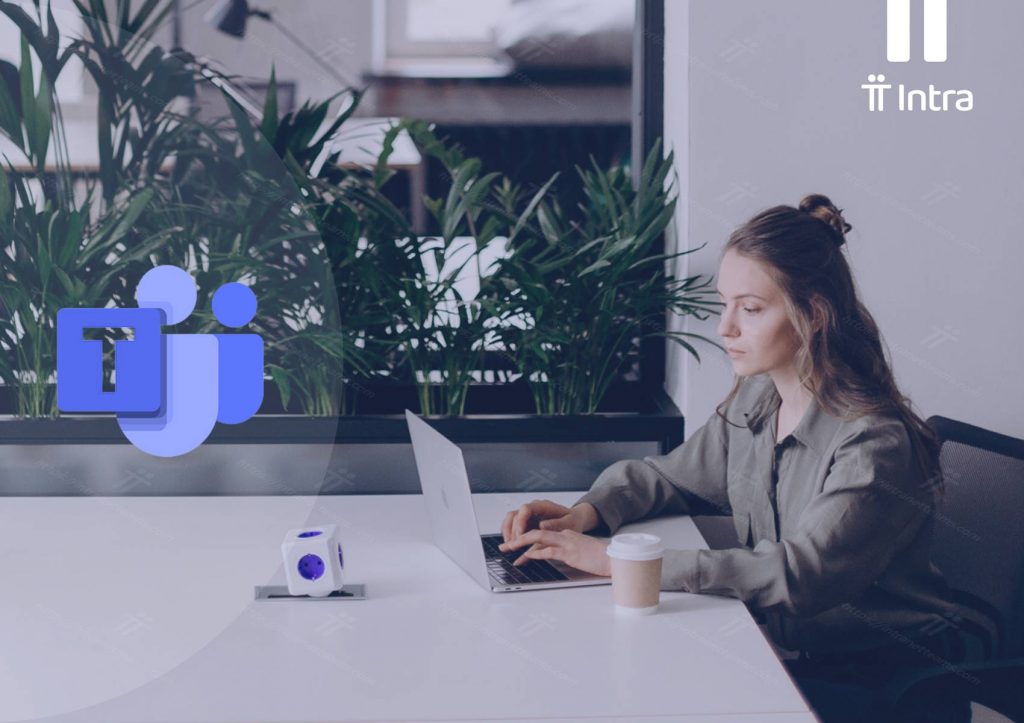
Sempre há algo acontecendo no mundo do Microsoft Teams. A Microsoft continua a lançar novos recursos e melhorias para o Teams no estado em que se encontra e, nesta postagem do blog, vou guiá-lo por quatro atualizações recentes ou futuras que você deve conhecer!
Há muito tempo, as pessoas solicitam a capacidade de criar uma tarefa a partir de uma mensagem no Teams. Se você estiver familiarizado com o Power Automate, poderá fazer isso criando um fluxo e publicando-o para todos os usuários em uma organização. Agora, no entanto, esse é um recurso nativo do Microsoft Teams!
Clique nas reticências de qualquer mensagem de chat ou canal e, em “Mais ações”, você encontrará a opção “Criar tarefa”.
Quando clicado, um cartão aparecerá de onde você cria a tarefa.
Ele usará a primeira frase da mensagem selecionada como o nome da tarefa, mas isso pode ser alterado no próprio cartão. Você também pode definir a prioridade e uma data de vencimento para a tarefa.
Você pode alterar isso clicando na seta para baixo à direita em “Criar em” e selecionando qualquer outra lista de tarefas que você tenha ou qualquer plano do Planner do qual você seja membro.
Ao selecionar um plano do planejador em vez de uma lista de tarefas, você obtém mais opções, como poder selecionar um intervalo, definir o progresso e a capacidade de atribuir usuários às tarefas.
No campo de notas, você preencherá automaticamente as informações sobre onde e quando a tarefa foi criada, junto com todo o texto da própria mensagem. No final, há um link direto para a mensagem no Teams. Este campo de texto é totalmente editável para que você possa removê-lo ou adicioná-lo.
Clicar em “Adicionar tarefa” irá criar a tarefa e, no meu caso, optei por criá-la no meu plano de planejador.
Acessando o aplicativo Tarefas no Teams, agora posso ver a tarefa.
Outro novo recurso é a capacidade de “bloquear uma reunião”, em que é a capacidade de proibir qualquer usuário de ingressar na reunião depois que ela foi bloqueada.
Para bloquear uma reunião, você precisa fazer parte dela, bem como o organizador geral.
Na guia de participantes, clique nas reticências -> “Bloquear a reunião”.
Você precisa confirmar clicando em “Bloquear”.
Após a confirmação, um aviso de isenção de responsabilidade aparecerá informando que ninguém tem permissão para participar da reunião. Você também pode saber que a reunião está bloqueada por um pequeno cadeado no canto superior esquerdo da janela da reunião.
Esteja ciente de que ninguém – incluindo usuários convidados – pode ingressar na reunião uma vez que ela esteja bloqueada. Se alguém tentar entrar, receberá o aviso abaixo.
Eu dou as boas-vindas a este cenário que será lançado em breve, de braços abertos, e sei que muitos outros também o farão! Mesmo que os usuários tenham adotado o Teams, muitos preferem usar os aplicativos de desktop para trabalhar com seus documentos do Office. Você já conseguiu fazer isso antes, é claro, mas com etapas extras ou sincronizando os arquivos localmente e abrindo-os a partir daí. Esta configuração permite que você decida como os arquivos do Office são abertos por padrão quando clicados. Chega de clicar nas reticências -> Abrir -> Abrir no aplicativo, como na imagem abaixo.
Os usuários poderão configurar a ação padrão acessando a seção “Arquivos” nas configurações do Teams -> Geral.
Ele é definido como “Equipes” por padrão, mas pode ser alterado para “Navegador” ou “Aplicativo para desktop”. A configuração será apenas para aquele cliente (dispositivo), então você pode ter outras configurações padrão para seus diferentes dispositivos.
Você também poderá alterar a configuração clicando nas reticências ao lado de um arquivo -> Abrir -> Alterar padrão.
Um grande pedido foi iniciar automaticamente as gravações de reuniões do Microsoft Teams. Esta não é uma configuração de política, mas apenas uma opção de reunião que qualquer organizador deve definir para cada reunião.
Ao alterar essa configuração para “Sim”, a reunião iniciará a gravação assim que o primeiro participante interno ingressar na reunião. Como você deve saber, os usuários fora de sua organização nunca podem iniciar uma gravação, portanto, o participante que acionou a gravação deve ser de sua organização.
A gravação será salva no OneDrive do primeiro participante associado ou no SharePoint para reuniões de canal, o que significa que o armazenamento da gravação deve ter sido alterado do Stream. Além disso, a política de reunião para qualquer usuário que ingressar na reunião primeiro deve permitir a gravação. O organizador da reunião sempre terá permissões de edição para a gravação, mesmo se ela estiver armazenada no OneDrive de outra pessoa.
Depois de ser o primeiro a entrar em uma reunião com a opção de gravação automática definida como “Sim”, a gravação da reunião começa após alguns segundos e mostra esta isenção de responsabilidade:
Manter-se atualizado com as atualizações e os novos recursos do Microsoft Teams é difícil. Sempre há algo novo acontecendo (o que é bom), mas também torna muito difícil para os usuários acompanhá-lo, o que resulta em oportunidades perdidas de trabalhar de forma mais eficiente e produtiva. É importante que as organizações nunca parem de educar e informar os usuários sobre mudanças e novos recursos. O que foi o Microsoft Teams ontem, não é o mesmo que é amanhã.
Bem-vindo ao mundo dos serviços em nuvem! Por fim, continue acompanhando nosso blog e não perca as últimas atualizações do Microsoft Teams.

Muitas empresas sabem que suas intranets estão ultrapassadas, mas poucas sabem o que exatamente deve mudar. Enquanto checklists ajudam a…

Sua intranet corporativa ainda parece um mural de recados? Está lenta, difícil de navegar ou pouco utilizada pelos colaboradores? Se…
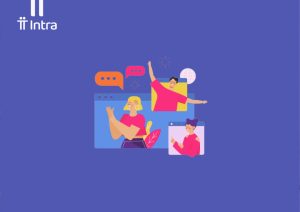
Uma intranet moderna vai muito além de um simples mural digital. Ela é um espaço estratégico para conectar colaboradores, fortalecer…