Intranet e ESG: como comunicar sustentabilidade de forma estratégica
A comunicação dos pilares ESG (Ambiental, Social e Governança) tornou-se um diferencial competitivo para empresas de todos os portes. Mas…

O bate-papo simplifica o envio e o recebimento de mensagens, para que você possa trocar informações rapidamente com seus colegas de equipe. Portanto, esteja você no trabalho, em casa ou em trânsito, o bate-papo permite que você interaja com colegas, mantenha-se atualizado sobre projetos e se expresse.
1. Individuais: para se conectar com as pessoas individualmente.
2. Em grupo: para falar com um grupo de pessoas ao mesmo tempo.
3. Reunião: para fazer uma pergunta sem interromper o palestrante.
Muitos de vocês devem estar cientes disso e usar todos os três tipos de bate-papo, mas há outros recursos para bate-papo que talvez você não conheça, que discutiremos neste blog.
Sendo assim, para iniciar um bate-papo, clique em ‘Chat’ na navegação à esquerda e selecione ‘Novo bate-papo‘ para adicionar e digite o nome com quem deseja conversar. Então, você também pode iniciar um bate-papo individual a partir do cartão de perfil de alguém. Abra-o escolhendo sua foto em um canal ou usando a pesquisa.
Então, depois de selecionar Novo bate-papo e inserir o nome de uma pessoa, escreva sua mensagem na caixa na parte inferior do bate-papo. Assim, para abrir as opções de formatação , selecione Formatar abaixo da caixa onde você digita sua mensagem.
Ao clicar no ‘!’ botão abaixo da mensagem ao enviar uma conversa para um indivíduo ou um pequeno grupo, você pode escolher entre três opções de entrega. As possibilidades são as seguintes:
1. Padrão: A mensagem será entregue da maneira usual.
2. Importante: o título da mensagem será ‘Importante’, juntamente com um ícone de exclamação.
3. Urgente: Além da manchete ser ‘Urgente’, o destinatário será notificado a cada 2 minutos pelos próximos 20 minutos.
As postagens em um canal têm apenas uma opção de entrega: ‘Importante’, com a mesma formatação das conversas.
Uma conversa pode ser fixada ou silenciada da mesma forma que fazemos nos canais. Para fixar uma conversa, passe o mouse sobre ela e clique nas reticências ‘ … ‘ e selecione fixar.
A conversa fixada pode ser vista na parte superior, e para visualizar a conversa no chat ou desafixar clique nas reticências ‘ … ‘
Marque uma mensagem como não lida se não tiver tempo para responder imediatamente.
Você também pode salvar as mensagens clicando nas reticências e selecionando ‘ Salvar esta mensagem ‘.
As mensagens que você salvou são salvas em seu perfil (acessadas por meio de sua foto no canto superior direito).
Em uma conversa, os usuários poderão responder a mensagens individuais de duas maneiras. Eles podem selecionar “Responder” na lista depois de passar o mouse sobre uma mensagem e clicar no menu de reticências (…). Os usuários também podem clicar com o botão direito do mouse em uma mensagem de bate-papo e selecionar “Responder” no menu de contexto.
Com a capacidade de criar uma tarefa diretamente de uma mensagem no Teams, você pode capturar esse pensamento importante, item a fazer ou comentário antes que ele desapareça. Converta qualquer mensagem em uma tarefa com o clique de um botão e sem a necessidade de um aplicativo adicional. Passe o mouse sobre qualquer mensagem em uma conversa do Teams e selecione as reticências (…) . No menu pop-out, escolha Mais ações > Criar tarefa
Na nova janela, preencha os detalhes de sua tarefa na nova janela e ajuste os parâmetros para atender às suas necessidades. A tarefa será colocada de acordo com a opção Criar em.
uma. Se você escolher Tarefas , isso adicionará a tarefa a uma lista de tarefas .
b. Se você escolher um nome de plano, a tarefa será adicionada a um plano do Planner .
Com qualquer uma das seleções, a tarefa também aparecerá no bate-papo para que outras pessoas também possam vê-la.
Você pode enviar uma cópia de um bate-papo e conversas de canal como um email para o Outlook de dentro do Teams. Clique com o botão direito do mouse na mensagem e selecione ‘ Compartilhar no Outlook ‘
Escolha o destinatário, você também pode adicionar anexos ou personalizar a mensagem e depois clicar em ‘ Enviar ‘ para compartilhar seu chat.
Observação : o recurso Compartilhar no Outlook atualmente não é compatível com dispositivos móveis.
Neste artigo, vimos alguns recursos básicos, mas muito importantes, do bate-papo no Microsoft Teams. Achamos que isso pode ajudá-lo em um dia de vida com o Teams. Se precisar de mais assistência ou se precisar de alguém que possa ajudá-lo na adoção do Microsoft Teams para sua organização.
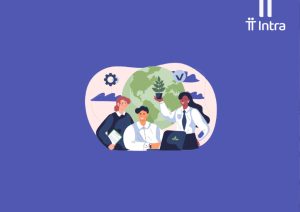
A comunicação dos pilares ESG (Ambiental, Social e Governança) tornou-se um diferencial competitivo para empresas de todos os portes. Mas…

A gamificação na Intranet corporativa é o uso de elementos de jogos — como pontuação, rankings, badges e desafios —…

No cenário atual de trabalho remoto e híbrido, uma Central de Conhecimento eficiente deixou de ser um diferencial para se…