O guia definitivo para intranets em 2024
Durante décadas, a intranets tentaram informar, conectar e alinhar os funcionários com o que é mais importante na organização. Nos…
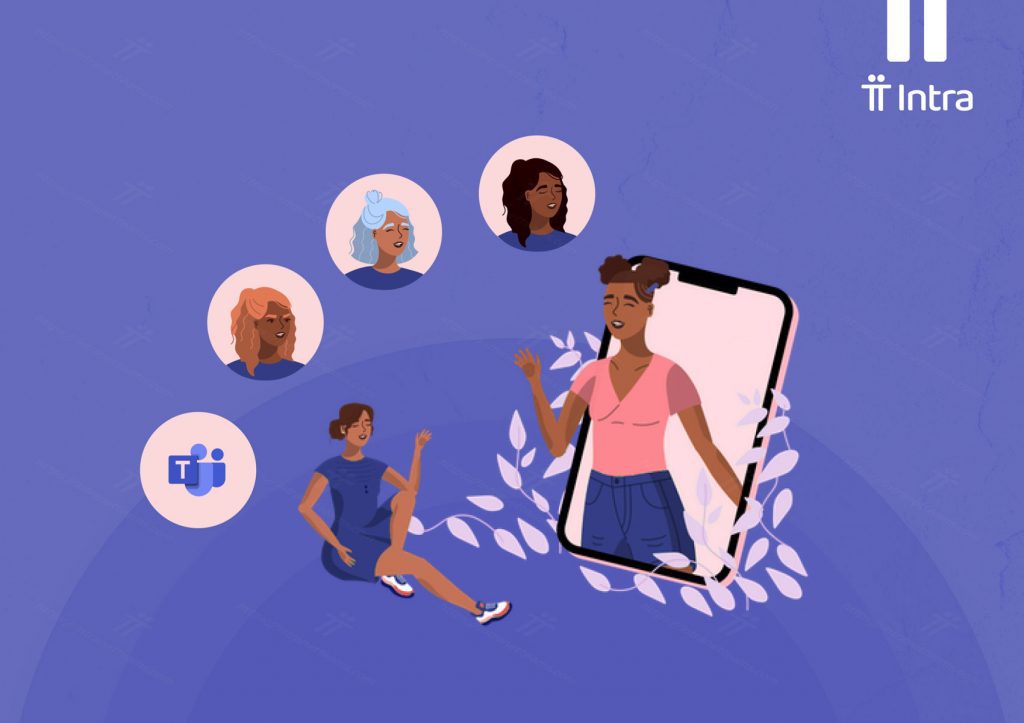
Com o Teams também atuando como um hub para outros aplicativos e serviços do Microsoft 365, ele realmente se torna um balcão único para os usuários fazerem seu trabalho sem ter que navegar por vários aplicativos.
Então, vamos entrar nisso e descobrir tudo o que o Teams tem a oferecer quando se trata de comunicação e colaboração!
Quando estiver no bate-papo, você pode trocar mensagens, iniciar uma chamada de voz ou vídeo e compartilhar sua tela. Então, vamos dar uma olhada em alguns dos cenários em que você pode usar o bate-papo e como fazer isso da maneira certa.
Quem não gosta de se divertir conversando?
Gerencie as políticas de mensagens no Microsoft Teams e permita que os usuários compartilhem emoticons, GIFs, adesivos e memes para iluminar a sala de bate-papo, por assim dizer.
Você pode querer considerar se seus usuários devem ter o poder de editar ou excluir mensagens enviadas, ver quem leu suas mensagens ou enviar mensagens urgentes e notificações prioritárias.
Você pode controlar quais recursos de mensagens estão disponíveis para os usuários brincando com as configurações de sua política global (para toda a organização) ou criar políticas de mensagens personalizadas e atribuí-las a usuários ou equipes específicos.
Portanto, para saber mais sobre como ajustar as configurações de bate-papo do Teams, verifique a documentação oficial da Microsoft sobre o assunto .
O compartilhamento de arquivos por bate-papo no Microsoft Teams é ótimo! Isso porque todos os arquivos da sua equipe são armazenados em um só lugar – a guia Arquivos:
Então, a qualquer momento, posso voltar ao meu bate-papo com Patty e ver nossos arquivos compartilhados. Incrível, certo?
Assim, você provavelmente está se perguntando onde os arquivos estão realmente armazenados. Bem, não procure mais:
Todos os arquivos que compartilho com Patty são armazenados em meu OneDrive for Business e vice-versa.
A guia de arquivos é um ótimo tópico para abordar depois de lidar com o bate-papo. Compartilhar documentos e colaborar no trabalho é uma grande parte do ambiente de trabalho moderno.
Arquivos é bastante simples – você pode ver todos os seus arquivos e downloads, e os de sua equipe ‘/ canais’.
Agora você também pode adicionar um serviço de armazenamento em nuvem ao Teams, incluindo:
Portanto, asta clicar em Arquivos no lado esquerdo do aplicativo, selecionar Adicionar armazenamento em nuvem e escolher seu serviço de armazenamento em nuvem na lista.
Adoro que esse novo recurso permita que você integre ainda mais serviços e ferramentas de terceiros. Você tem que entregá-lo à Microsoft – eles reconhecem que o objetivo principal é fazer o trabalho, independentemente das ferramentas que você escolher usar.
Por fim, o último é usar equipes para definir e gerenciar reuniões.
Assim, você tem a opção de visualizar sua agenda no aplicativo Teams:
Mas não é nada de especial, certo? O que amamos é a opção de criar uma reunião para todos os membros de sua equipe:
A reunião agendada aparece no canal:
Assim, todos os membros agora estão cientes da reunião e podem adicioná-la a seus próprios calendários.
Então, quando chegar a hora de comparecer à reunião, existem algumas maneiras de chegar lá:
Você pode encontrar mais tutoriais do Microsoft Teams como este em nosso blog, portanto, certifique-se de conferir todos os dias.
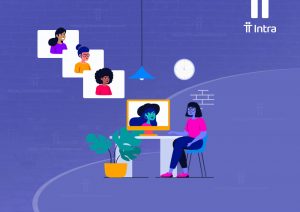
Durante décadas, a intranets tentaram informar, conectar e alinhar os funcionários com o que é mais importante na organização. Nos…

Desde a pandemia da Covid-19, os empregadores navegaram por uma série estonteante de tendências no local de trabalho: Colaboração remota.…

Após o que muitos descreveram como a ascensão meteórica de uma função historicamente subvalorizada, estará a era de ouro da…